是 pc 的灵魂,是存储所有最重要数据的地方。虽然大多数 pc 组件都可以更换,但硬盘驱动器上的宝贵数据不能更换,除非您有最近的备份。因此,在 10 和 11 中检查您的硬盘健康状况非常重要。有多种方法可以检查这一点——从 中的内置方法到硬盘制造商的诊断工具。您可以使用下面列出的所有方法或仅使用其中一种方法,具体取决于您的喜好。
从 bios 检查硬盘健康状况
只要您使用的是相对现代的主板,就可以在 bios 中运行硬盘驱动器检查,而不受任何基于操作系统的干扰。
重新启动您的 pc,在它反复关闭和重新打开后,按、f2、f12或启动屏幕告诉您将带您进入 bios 的任何按钮。您还可以将 设置为直接引导至 bios。
进入 bios 后,具体说明将取决于您的主板制造商。例如,在我们旧的 msi wifi b550m 的 bios 中磁盘碎片整理程序检测到chkdsk,我们可以进入“设置 -> 高级 -> nvme 自检”来测试 nvme 驱动器的健康状况。
f2在较新的 hp 笔记本电脑上,有一个单独的 uefi 诊断工具,您可以在启动过程中按 访问该工具。在此之后,您可以转到“组件测试 -> 硬盘驱动器”以在 pc 上的一个或多个驱动器上运行测试。
bios 也是查看您要检查的硬盘驱动器是否真的被您的 pc/主板检测到的好地方。
在戴尔和惠普笔记本电脑上,您应该能够通过进入 bios 并寻找“诊断”来检查硬盘驱动器的健康状况。
优化和碎片整理
传统的 sata 硬盘驱动器可能已经在很大程度上让位于速度更快的固态驱动器,但它们仍然非常流行,并且仍然是存储图片、视频和其他非繁重文件类型等内容的一种经济实惠的方式。ssd 的工作方式略有不同,虽然它们从不需要碎片整理(因为碎片与数据在驱动器上的物理存储位置有关,这不是 ssd 的一个因素),但它们有时确实需要优化。
如果您觉得您的非 ssd 硬盘驱动器正在变慢,那么您应该检查它的碎片化程度。您可以使用 内置的碎片整理工具执行此操作。
通过按任务栏中的放大镜图标并键入“磁盘碎片整理”来打开“搜索”。
从结果中选择“碎片整理和优化驱动器”。
选择您的驱动器并单击“优化”以扫描碎片文件并优化驱动器以获得更好的性能。
您还可以在 碎片整理和优化工具上优化您的 ssd,但系统应该会自动处理该过程。
注意:我们实际上发现免费应用程序在检测和减少碎片方面做得更好,但并不是每个人都希望在操作系统内置功能时安装额外的应用程序。
使用硬盘制造商的工具
大多数主要硬盘驱动器制造商都提供免费的强大工具来监控您的硬盘驱动器健康状况和性能。当然,要知道使用哪一个,第一步是了解硬盘驱动器的品牌。
如果您已经知道硬盘驱动器的品牌,则可以跳过这一部分。
a如果没有,请按win键,键入“设备管理器”,然后在它出现在搜索结果中时单击它。
b在设备管理器中,取消堆叠“磁盘驱动器”选项并记下硬盘驱动器的型号。
c在 中输入型号以显示结果,该结果将向您显示硬盘驱动器的品牌。
d之后,转到制造商的支持页面并搜索其硬盘实用程序。
为了帮助您,以下是一些最大的硬盘驱动器品牌的相关下载页面的链接:
西部数据
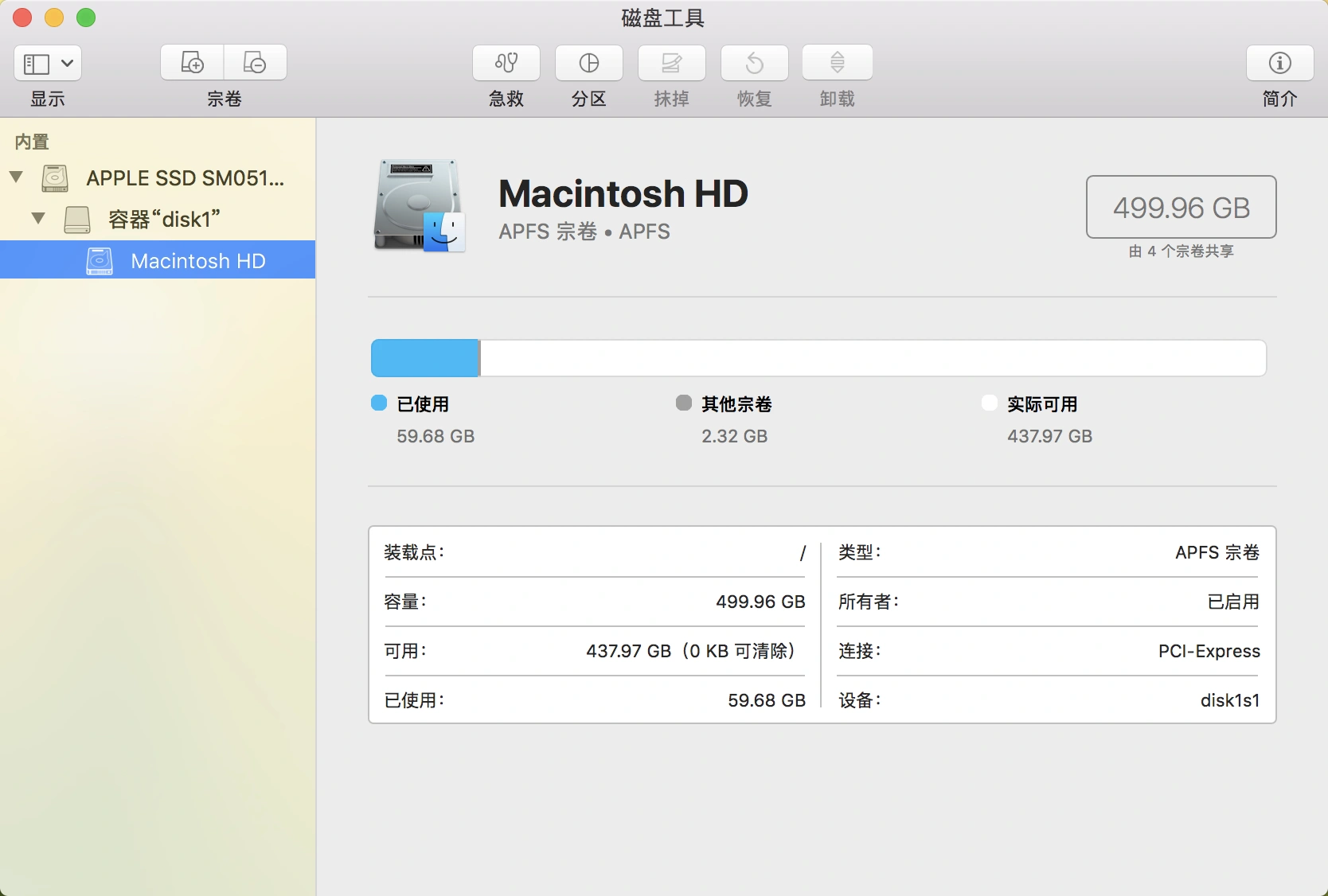
希捷
三星
这些工具中的每一个的功能都略有不同,但最重要的是,每个工具都具有诊断功能,可以让您测试硬盘驱动器的健康状况。
工具
工具是一个内置的 工具,可以扫描您的硬盘以查找系统错误和坏扇区。它还通过向您显示任何错误来帮助检查硬盘健康状况。它会扫描并修复问题(如果可能的话),如果有更大的问题它无法修复,它会通知您。如果可能磁盘碎片整理程序检测到chkdsk,您可以使用此工具检查磁盘健康状况并修复坏扇区和错误。
打开“搜索”并输入cmd.
在“命令提示符”下选择“以管理员身份运行”。
在提示符下输入并点击enter。这将运行基本扫描。
如果可能,您还可以使用它 /f /r来修复坏扇区并恢复任何可读数据。
另一个选项是 /f /r /x,它首先卸载驱动器。 有一个完整的参数列表,可用于检查您的硬盘健康状况。
使用wmic
wmic 是一个命令行界面,可让您执行许多管理任务,包括检查硬盘健康状况。它使用硬盘的 smart(自我监控、分析和报告技术)功能来查看状态并提供简单的结论,如“ok”、“pred fail”等。它仍然是一个非常基本的命令,提供了非常信息很少,但它是 的一项快速内置功能。
a要使用 wmic 检查硬盘,请按win r按钮打开“运行”对话框。
b键入cmd并单击“确定”以打开 命令提示符。
输入以下内容并点击enter。
wmic
当 wmi 界面准备就绪时,键入:
磁盘驱动器获取状态
再按enter一次。稍等片刻后,您将看到硬盘的状态。
使用第三方硬盘健康检查工具
您还可以使用第三方硬盘健康检查工具,该工具将提供比状态好坏更多的信息。这些工具使用与硬盘相同的“smart”功能来获取数据,就像 wmic 一样。然而,它们提供了更多的细节,而不仅仅是显示好或坏的状态。
为此,是一个非常简单但功能强大的工具。它是一款免费使用的工具,非常轻便,可提供所有必需的信息,例如温度、健康状况、和功能,以及其他属性,例如读/写错误率、启动时间等.
下载并解压缩文件时,请选择适合您的 版本的工具。在这种情况下,我们建议使用 64 位版本“”。但是如果你想在不安装任何东西的情况下运行该工具,你也可以选择“”。
启动该工具后,大约 10 秒内不会发生任何事情,直到您看到完整的报告
在“功能”菜单中,您可以选择更多高级选项。您甚至可以让它在启动时检查硬盘健康状况。
还有其他第三方硬盘健康检查工具,如hard disk 和。这些更高级,具有许多额外功能,但对于普通用户而言, 应该可以完美运行。
您可以使用上述工具在 上检查硬盘健康状况。如果您不需要额外的细节,那么 内置工具应该可以很好地工作。
本文到此结束,希望对大家有所帮助。
本文内容由互联网用户自发贡献,该文观点仅代表作者本人。本站仅提供信息存储空间服务,不拥有所有权,不承担相关法律责任。如发现本站有涉嫌抄袭侵权/违法违规的内容, 请发送邮件至81118366@qq.com举报,一经查实,本站将立刻删除。发布者:简知小编,转载请注明出处:https://www.jianzixun.com/77803.html

 微信扫一扫
微信扫一扫  支付宝扫一扫
支付宝扫一扫 